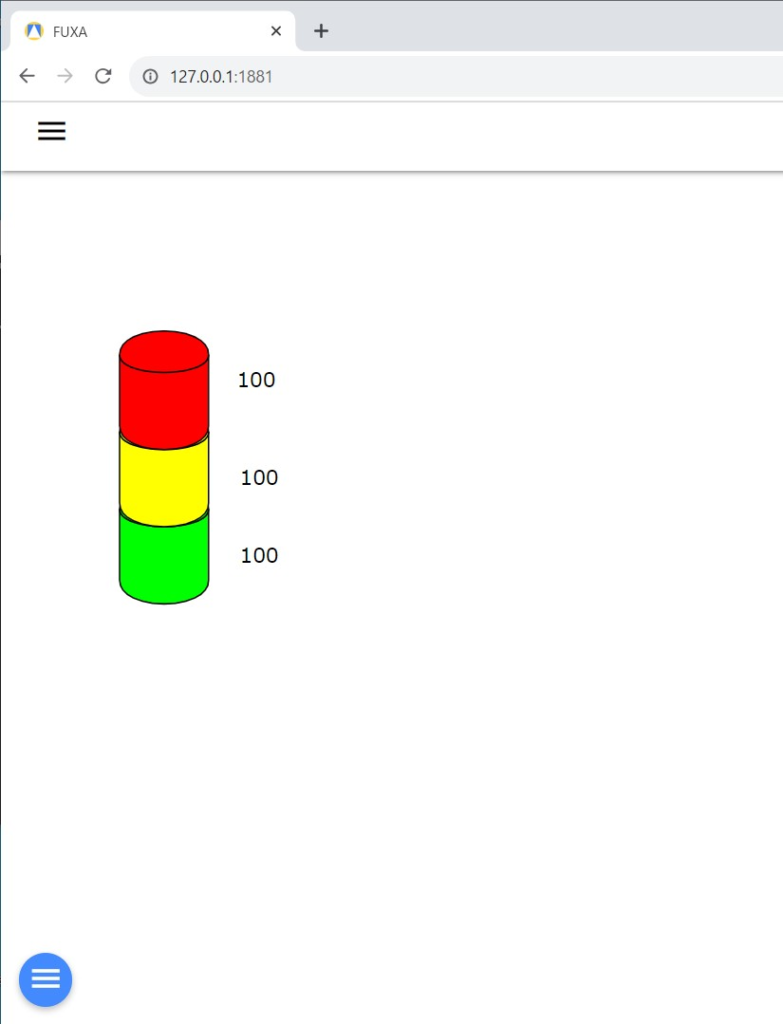シグナルックを用いて積層信号灯の点灯状態を可視化
目次
システム構成
- エッジデバイス:積層信号灯に設置し、点灯状態を監視とゲートウェイへのデータ送信を行う。
- ゲートウェイ:エッジデバイスからのデータを受信しデータの一時蓄積を行う。
- 確認用PC:プロトコル変換機へアクセスし積層信号灯の状態を可視化する。

準備するもの
| 品名 | 数量 | 備考 |
| エッジデバイス | 1 | SMF03EG-SL |
| ゲートウェイ | 1 | SMF03GWV2 |
| シグナルック - 設定編集ツール | 1 | ゲートウェイ設定編集用ツール(ダウンロード) 取扱説明書(ダウンロード) |
| 積層信号灯 | 1 | |
| セットアップ・可視化用PC | 1 | windows11 |
ネットワーク構成
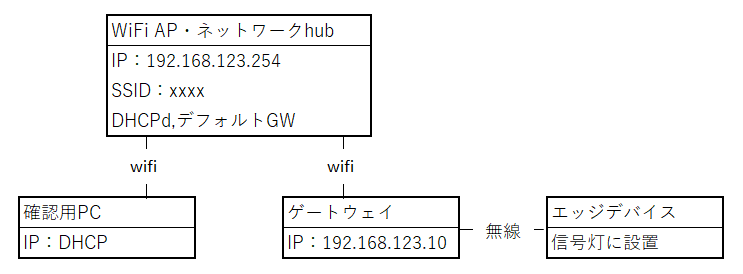
エッジデバイスセットアップ
ソーラーパネルからの給電、送信間隔1分
ソーラーパネルからの給電で動作させ、ゲートウェイに対して1分間隔でデータを送信する設定を行います。以下のスライドスイッチをすべてOFFとします。(デフォルト設定ですべてOFFとなっています)

通信周波数チャンネル設定
エッジデバイス-ゲートウェイ間の通信周波数設定を行います。
以下のロータリースイッチを0に設定します。(デフォルト設定で0となっています。)

積層信号灯への設置
エッジデバイスを積層信号灯へ設置します。

その他、詳細についてはエッジデバイス取扱説明書を参照ください
ゲートウェイセットアップ
事前準備
設定を行うための設定ツールのインストールをセットアップ用PCに行います。設定ツールについての詳細はシグナルック設定編集ツール_取扱説明書を参照ください。(3.インストールの章を参照ください)
設定
ゲートウェイの設定を行います。
ゲートウェイの筐体を開け、下側のUSBメモリ(2つあるのでご注意ください。)を取り出し、設定を行うPCへ挿入してください。

シグナルック - 設定編集ツールを起動します。
USBを挿入後に認識されたドライブを選択し、「設定読み込み」を押下します。
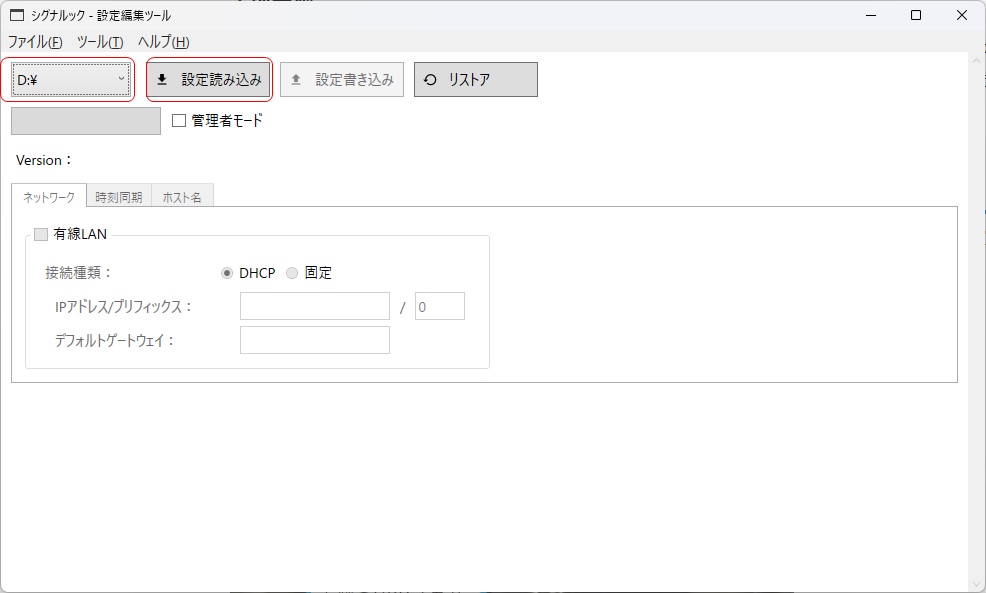
上記「ネットワーク構成」記載の内容となるよう設定を行います。
・wifi設定:無線LANを有効にし、SSID、パスワードを設定
・IP設定:接続種類を固定にし、IPアドレスを 192.168.123.10/24 、 デフォルトゲートウェイを 192.168.123.254に設定
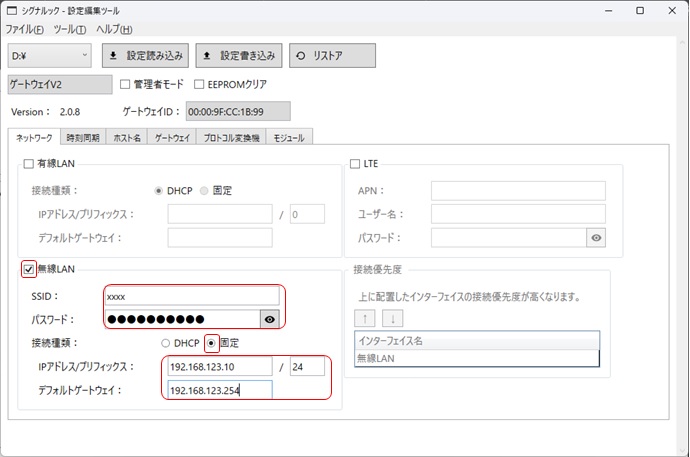
続いて、エッジデバイスとのチャンネル設定、エンドポイントの設定を行います。
エンドポイント :エンドポイントを 127.0.0.1 、 エッジデバイス情報トピックを kyokko/smf03/v1v2 に設定(デフォルト設定では本内容となっています)
エッジデバイス 無線チャンネル:11chに設定(デフォルト設定では本内容となっています)
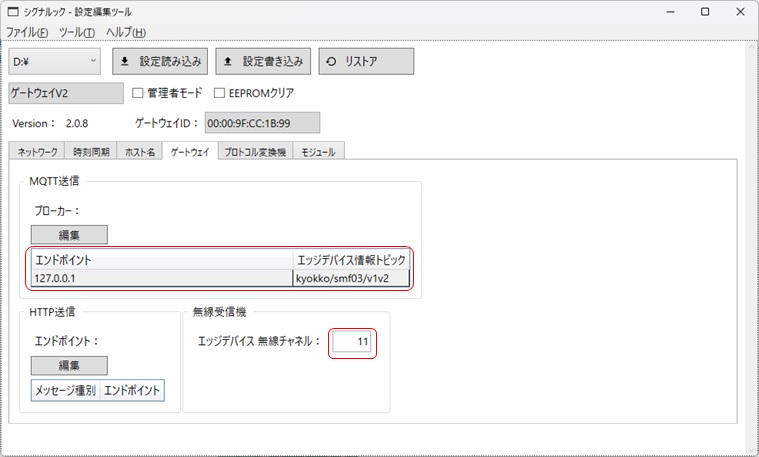
最後に、「設定書き込み」ボタンを押下しUSBメモリを設定内容を書き込みます。
書き込み後、セットアップ用PCからUSBメモリを抜去し、ゲートウェイに挿入しゲートウェイの設定は完了となります。
可視化用PCセットアップ
信号灯の点灯状況を可視化するためにWebベースの SCADA ソフトウェア FUXAを利用します。そのため、可視化用PCにFUXAのセットアップ等を以下で行います。
FUXAセットアップ
Node.js インストール
FUXA を実行するために必要な Node.js (v14)のインストールを行います。
Node.js ダウンロードURL
https://nodejs.org/download/release/v14.19.0/node-v14.19.0-x64.msi
- ダウンロードURLからインストーラをダウンロードします。
- ダウンロードしたファイルを実行し、指示に従ってインストールを実行します。
- インストールが完了したら Windows の再起動を行います。
- 再起動後、コマンドプロンプトから下記コマンドを実行し、インストールの確認を行ってください。
コマンド実行(Node.js インストールの確認)
node -v
実行結果(Node.js インストールの確認)
v14.19.0
FUXA インストール
コマンドプロンプトから以下のコマンドを実行し、FUXAのインストールを実行します。npm install -g --unsafe-perm @frangoteam/fuxa
コマンドプロンプトから以下のコマンドを実行し、FUXA を最新版にアップデートします。npm update -g --unsafe-perm @frangoteam/fuxa
FUXA 起動
インストールが完了したら、続けて以下のコマンドを実行します。
コマンド実行(FUXA起動)fuxa
正常起動時のログ例(FUXA起動)2022-03-04T00:54:52.995Z [INF] FUXA V.1.1.5
2022-03-04T00:54:53.907Z [INF] FUXA init in 953ms.
2022-03-04T00:54:54.013Z [INF] FUXA started!
2022-03-04T00:54:54.019Z [INF] WebServer is running http://127.0.0.1:1881/
ブラウザから http://127.0.0.1:1881 にアクセスします。
画面表示例
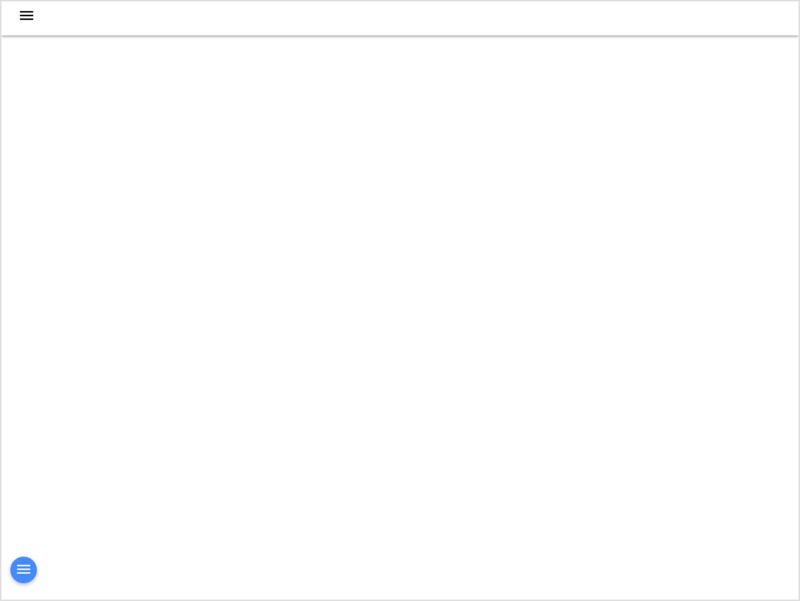
モード切替
画面左下のメニューボタンからモードの切替を行います。
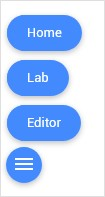
Home:Home画面に切り替えます。作成したダッシュボードの閲覧を行う画面です。
Lab:Lab画面に移動します。テストデータを入力してコンポーネントの動作確認を行う画面です。
Editor:Editor画面に切り替えます。各種設定およびダッシュボードの作成を行う画面です。
ModbusTCP Plugin インストール
FUXA からシグナルックへの接続を行うため、ModbusTCP Plugin をインストールします。
1.Editor画面に切り替えます。
2.画面左上の歯車アイコンから Setup 画面を開きます。
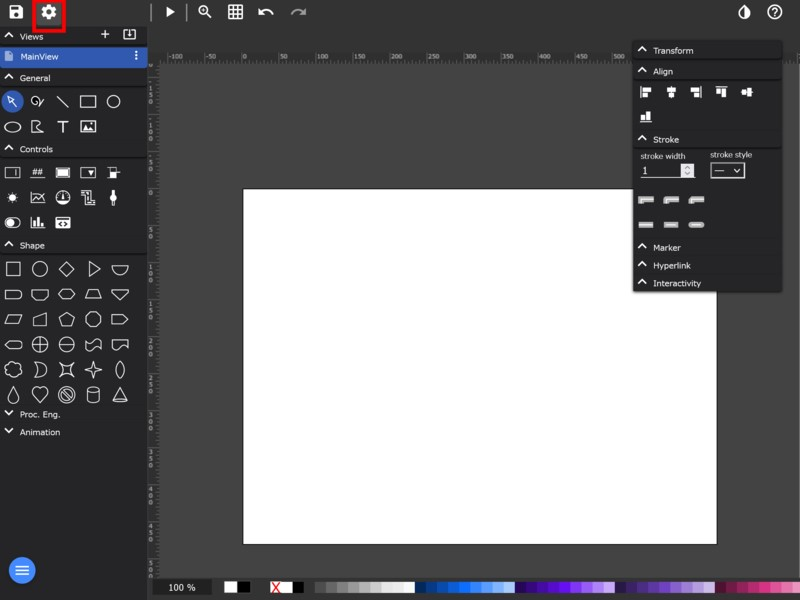
3.Setup 画面で Plugin アイコンを選択し、Plugins 画面を表示します。
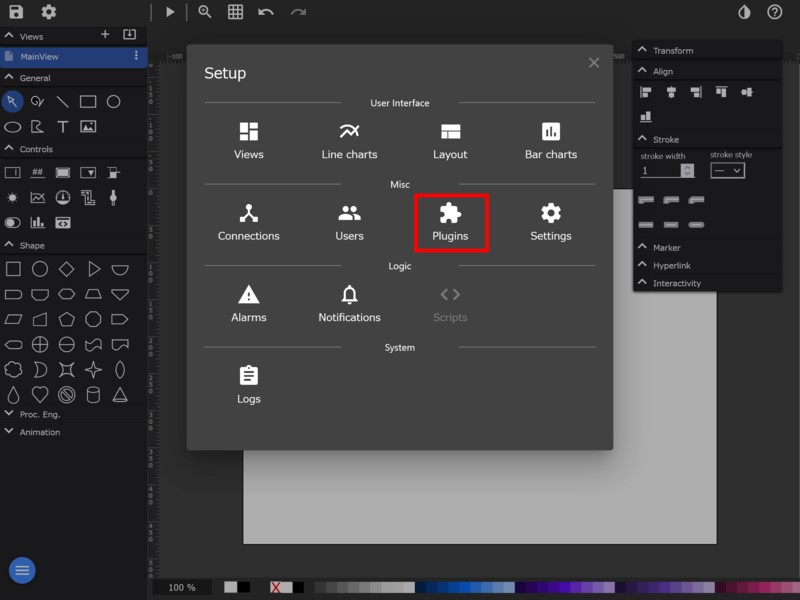
4.Modbus 行の「⊕」アイコンをクリックし、ModbusTCP機能のインストールを行います。
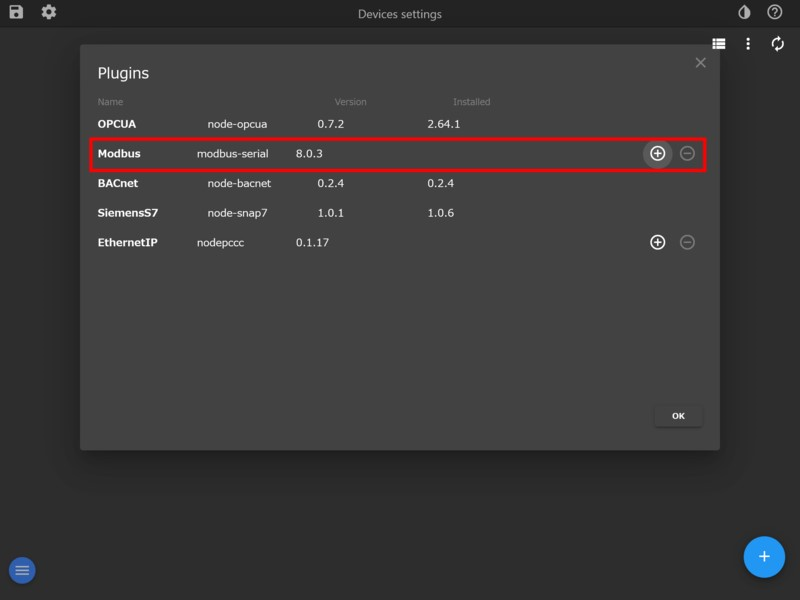
5.「Installing…OK!」表示を確認します。
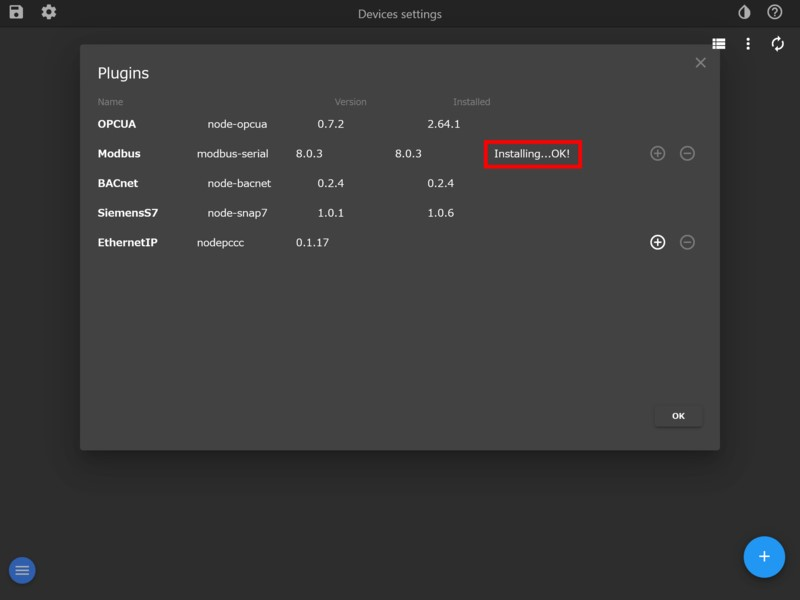
接続設定の作成
1.Editor画面に切り替えます。
2.画面左上の歯車アイコンから Setup 画面を開きます。
3.Setup 画面で Connections アイコンを選択し、Device Settings 画面を表示します。
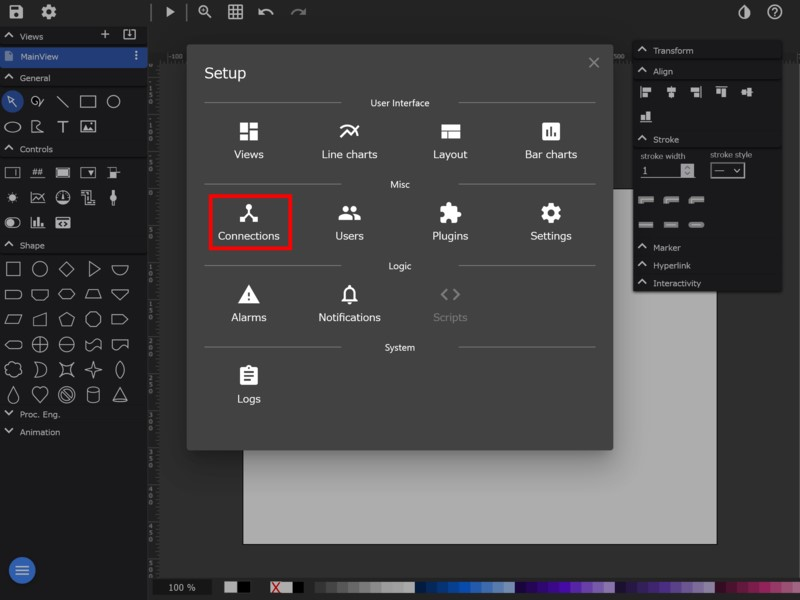
4.右下の「⊕」アイコンをクリックし、Device Property 画面を表示します。
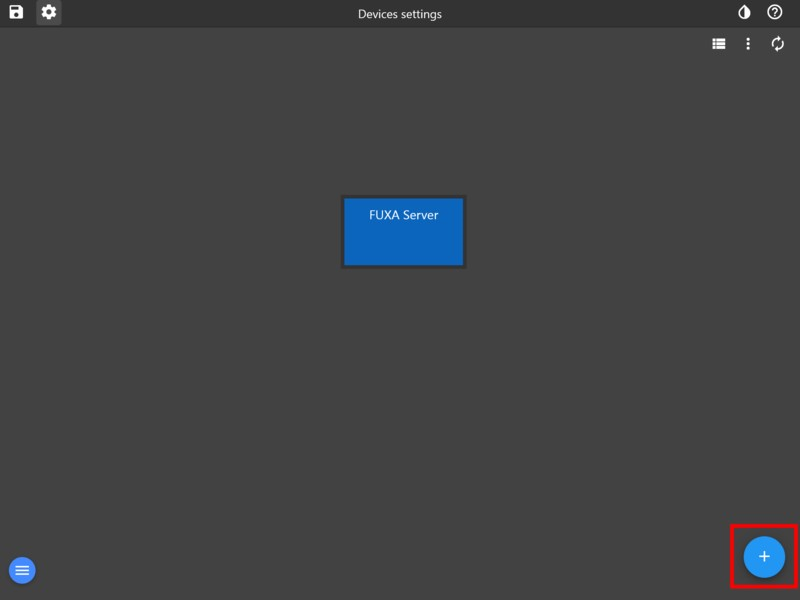
5.Device Propety 画面に設定を入力し、接続設定を作成します。
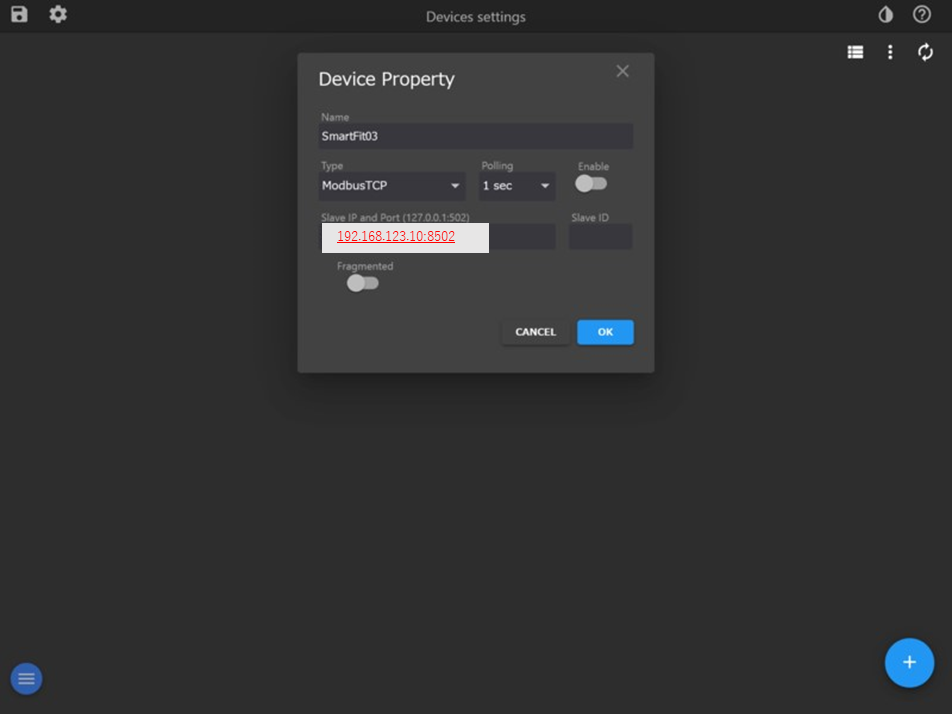
| 項目 | 説明 | 入力 |
| Name | 名前 | 任意 |
| Type Slave ID - 空欄のまま | 種別 | ModbusTCP |
| Polling | 収集間隔 | 1sec |
| Slave IP and Port | 接続先 | 192.168.123.205:8502 |
| Slave ID | - | 空欄のまま |
6.Enable スイッチを On にすると、データ収集を開始します。
7.データ収集に成功すると Device Settings 画面の接続設定に緑のドットが表示されます。
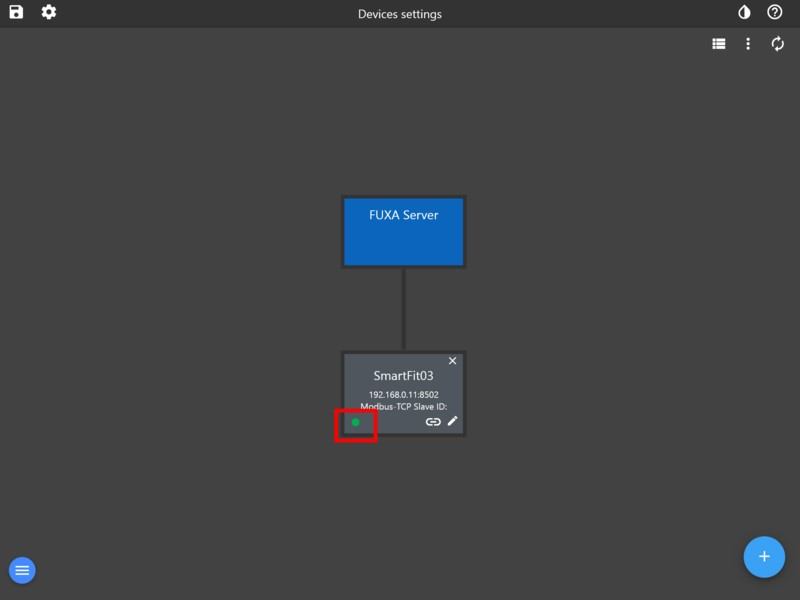
タグ設定作成
1.Editor画面に切り替えます。
2.画面左上の歯車アイコンから Setup 画面を開きます。
3.Setup 画面で Connections アイコンを選択し、Device Settings 画面を表示します。
4.Device Settings 画面で下図のアイコンをクリックし、タグ設定画面を表示します。
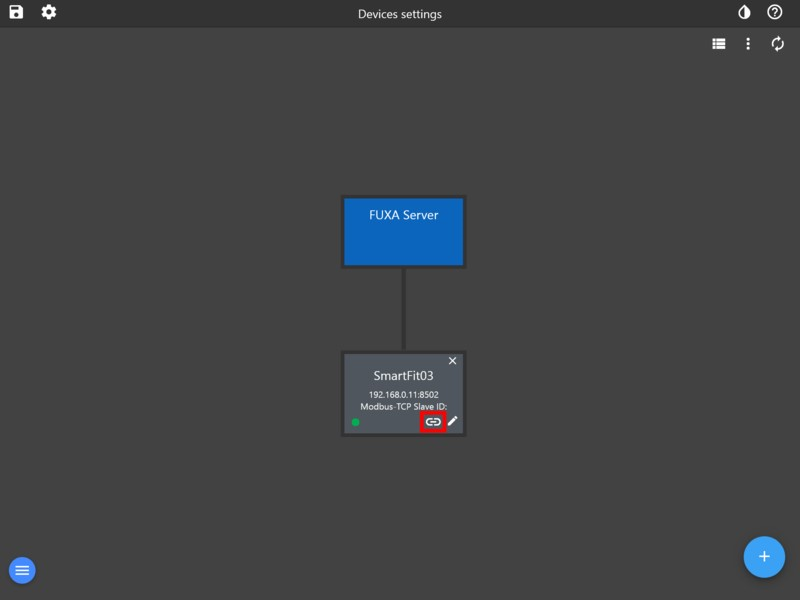
5.タグ設定画面でタグ追加アイコンをクリックし、Tag Property 画面を表示します。
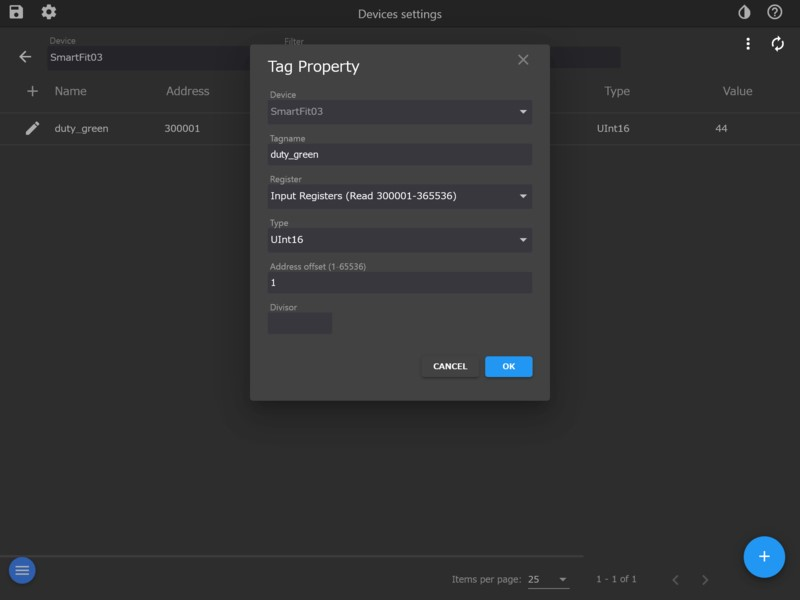
6.下表を参考に、追加したい項目の設定値を入力します。(その他の内容についてはゲートウェイ 取扱説明書参照ください)
| 項目 | Register | Address Offset | Type |
| 信号灯 緑 Duty比 [%] | Input Register | 1 | Uint16 |
| 信号灯 黄 Duty比 [%] | Input Register | 2 | Uint16 |
| 信号灯 赤 Duty比 [%] | Input Register | 3 | Uint16 |
| 振動加速度計測値(平均) | Input Register | 7 | Float32 |
7.正しく設定できていると Value 列に収集データの現在値が表示されます。
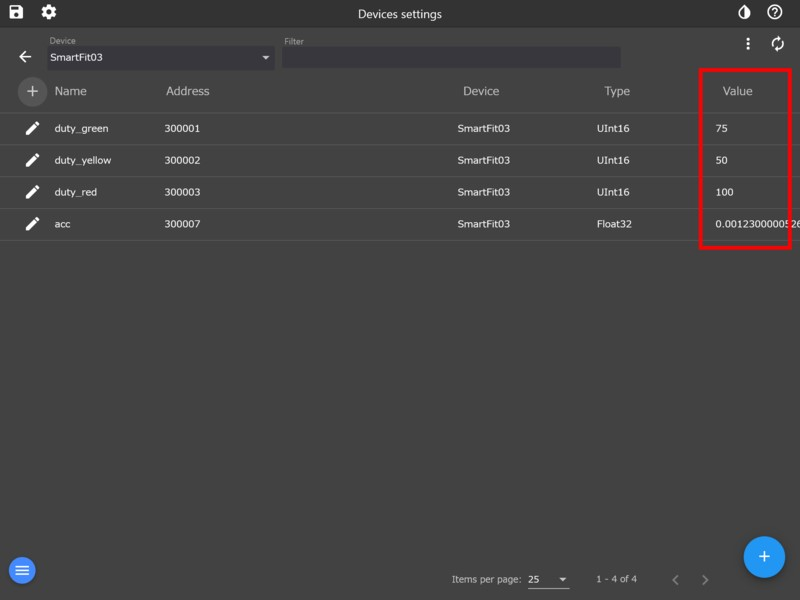
ダッシュボード作成
円筒形の Shape を使用することで、信号灯の点灯/点滅/消灯を表現するパーツを作成します。
1.. Editor画面でパーツリストから円筒パーツを選択し、ダッシュボードに配置します。
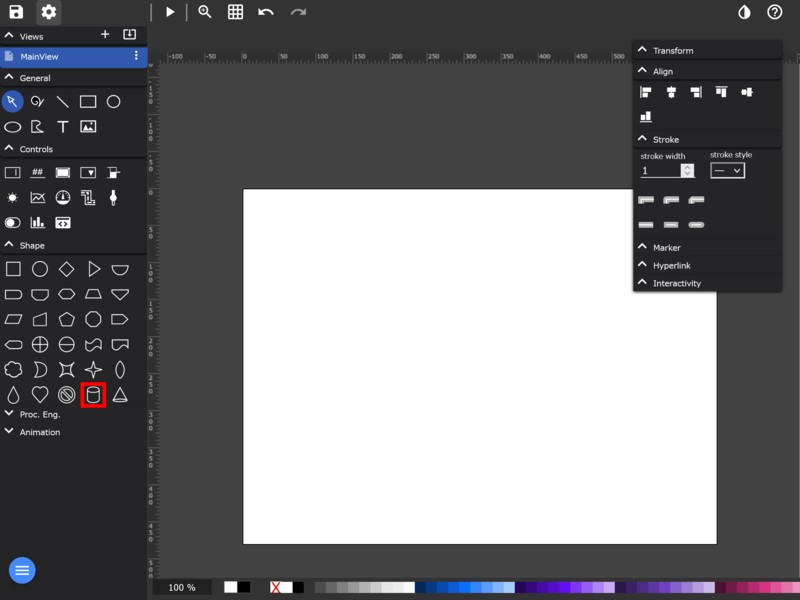
2.ダッシュボード上のパーツが選択された状態で「Property」をクリックし、 Shape settings 画面を開
きます。
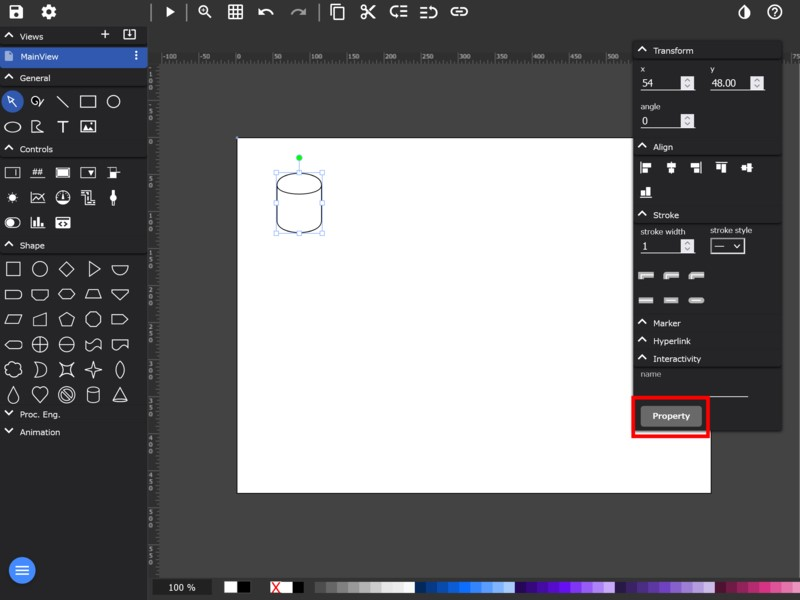
3.Property, Actions のタブで、Duty比 0〜24 赤消灯 / Duty比 25〜75 赤点滅 / Duty比 76〜100 赤点灯で切り替える設定を行います。
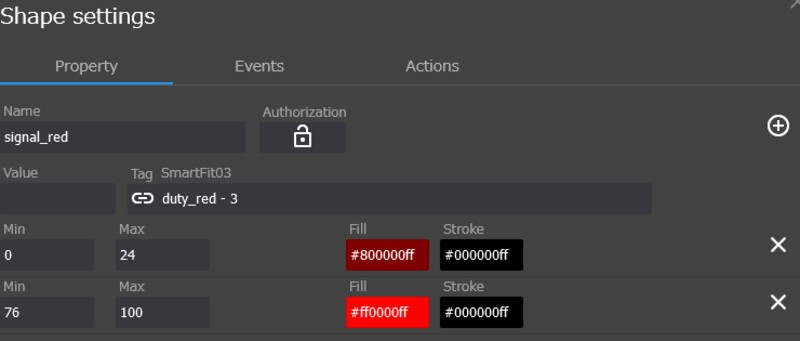
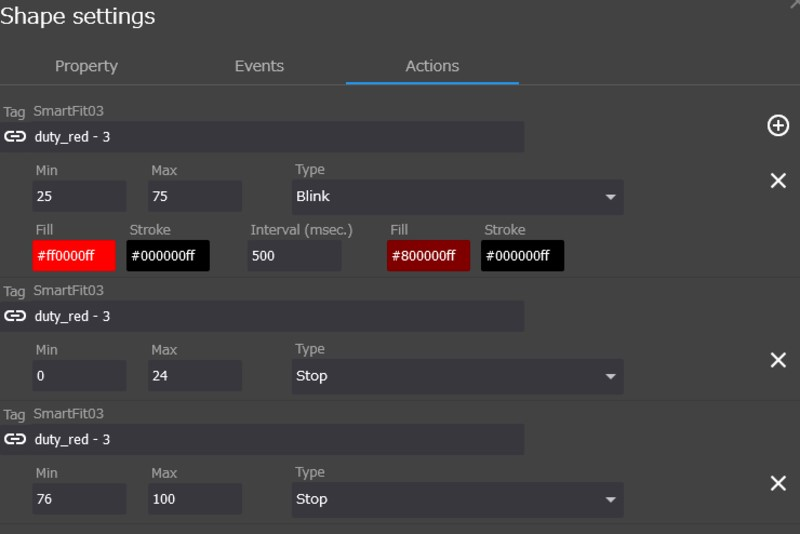
同様に、黄(duty_yellow)、緑(duty_green)の設定も行います。
以下の画面が作成され、稼働状況が可視化用PCで確認できました。