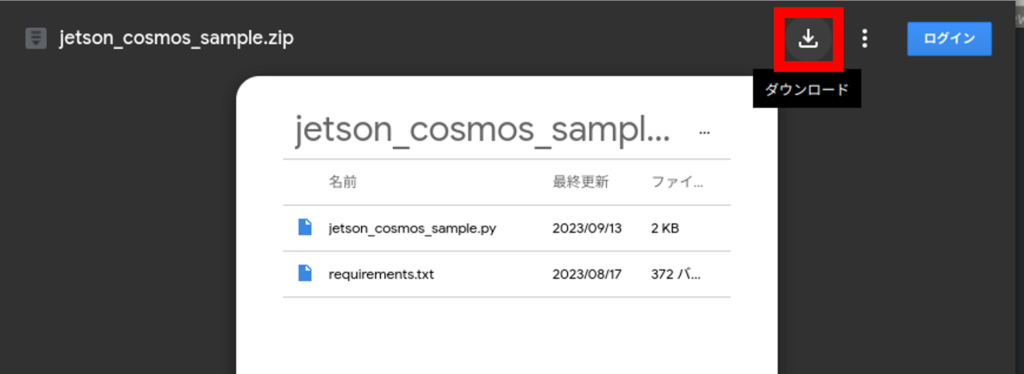NVIDIA JetsonからAzure CosmosDBへ接続
Jetson Nano セットアップ
https://developer.nvidia.com/embedded/learn/get-started-jetson-nano-devkit

各部の名称などの説明しているページです。 [Next Step]をクリックして次に進んでください。

本体の他に必要なものを説明しています。
OSイメージをダウンロードしてSDカードへ書き込み、SDカードをjetoson本体に差し込んで起動するため、インターネット接続できてSDカード書き込みができるパーソナルコンピューターが必須であり、本体以外付属品は同梱されていなので、以下もご用意ください。
・USB接続のキーボードとマウス
・HDMIまたはDisplayPort接続のディスプレイ
・SDカード(最低でも32GB UHS-1)
・電源(webで“ACアダプタ microUSB 3A”にて検索するとヒットする)
[Next Step]をクリックして次に進んでください。

[Jetson Nano Developer Kit SD Card Image,] をクリックするとダウンロードが始まります。しばらくかかるので次の手順に進みます。
[INSTRUCTIONS FOR WINDOWS]をクリックしてください。

[SD Memory Card Formatter for Windows]をクリックしてください。

ページの下端までスクロールしてください。

[Accept]をクリックしてください。
SDカードをフォーマットするためのプログラムをダウンロードします。

エクスプローラでダウンロードしたファイル(SDCardFormatter...zip)を展開してください。

展開してできたファイル(SD Card Formatter...exe)を開いてください。

[Next]をクリックしてください。

[I accept...]をクリックして[Next]をクリックしてください。

[Next]をクリックしてください。

[Install]をクリックしてください。

Launch the programにチェック(☑)を入れて、[Finish]をクリックしてください。

SDカードのドライブ名を確認して[フォーマット]をクリックしてください。
フォーマットが完了したらブラウザに戻ってください。
下の画面までページをスクロールしてください。

OSイメージをSDカードに書き込むためのプログラムをダウンロードします。
[Etcher]をクリックしてください。

[Download Etcher]をクリックしてください。

(INSTALLER)の行の[Download]をクリックしてください。

ダウンロードしたファイル(balenaEtcher...)を開いてください。

[保護を解除して開く]をクリックしてください。

[同意する]をクリックしてください。


先にダウンロード開始したOSイメージ(jetson-nano...)を展開してください。
Etcherのインストールが完了すると下の画面が表示されます。

[Flash from file]をクリックしてください。

OSイメージファイルを開いてください。

[Select target]をクリックしてください。

①SDカードのドライブを確認して、②☑を入れて、③[Select 1]をクリックしてください。
Show 1 hiddenはWindowsドライブを表示するのでクリックしないでください。

[Flash!]をクリックしてください。

書き込みと確認に10~20分ぐらいかかります。


右上の[X]をクリックして終了させてください。
SDカードはドライブとしては取り外した状態になっています。パソコンから抜いてください。

JetsonNanoにSDカードを挿入してください。開発者キットの場合、ヒートシンク側の基板裏側にソケットがあります。SDカードを図の向きで差し込んでください。

SDカードをカチッというまで奥に押し込んでください。

HDMIケーブル、キーボードとマウス、ACアダプタを接続して電源を入れてください。
OS セットアップ
初回起動時に、System Configurationのウィンドウが表示されます。
ライセンスの許諾についての説明なので、[I accept...]に☑をいれて、[Continue]をクリックしてください。
言語の設定では下端に「日本語」があるので選択して[続ける]をクリックしてください。
キーボードレイアウトで適切な設定をしてください。
どこに住んでいますか?(タイムゾーン設定)は地図上でTokyoをクリックしてください。
あなたの情報を入力してください、で表示される項目の意味は以下の通りです。
コンピュータの名前:コンピュータ間での通信に使用します。
ユーザー名の入力:=ログイン名のことです。
パスワードの入力:ログインするときのパスワードです。
- あなたの名前:ログイン時に表示される名前です。
- コンピュータの名前:コンピュータ間の通信に使います。
- ユーザー名の入力:=ログイン名です。
- パスワードの入力:ログイン時のパスワードです。
APP Partition Sizeには最大値(Maximum accepted sizeに表示されている値)を入力してください。
Select Nvpmodel Mode ではパフォーマンスの設定を行います。MAXNを選択して、[続ける]をクリックしてください。
システム設定のプログレスバーが表示されます。しばらくお待ちください。
設定が完了するとOS画面が表示されます。
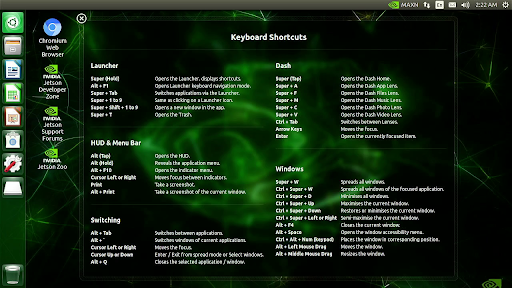
Azure セットアップ
Azureの無料アカウントを今すぐ作成する

Jetsonのブラウザ [  chromium web browser] を起動して、Azure portal(https://azure.microsoft.com/ja-jp/get-started/azure-portal)よりアアクセスして検索欄にて"サブスクリプション"と入力して、表示されたサービスからサブスクリプションをクリックしてください。
chromium web browser] を起動して、Azure portal(https://azure.microsoft.com/ja-jp/get-started/azure-portal)よりアアクセスして検索欄にて"サブスクリプション"と入力して、表示されたサービスからサブスクリプションをクリックしてください。

[+追加] をクリック

サブスクリプション名を入力してください。
課金アカウント、課金プロファイル、請求書セクションは、左の[  ]をクリックして選んでください。
]をクリックして選んでください。

サブスクリプションディレクトリは、左の[  ]をクリックして選んでください。
]をクリックして選んでください。
管理グループはルート管理グループを選んでください。
サブスクリプション所有者にはメールアドレスを入力してください。
[レビューと作成]をクリックしてください。
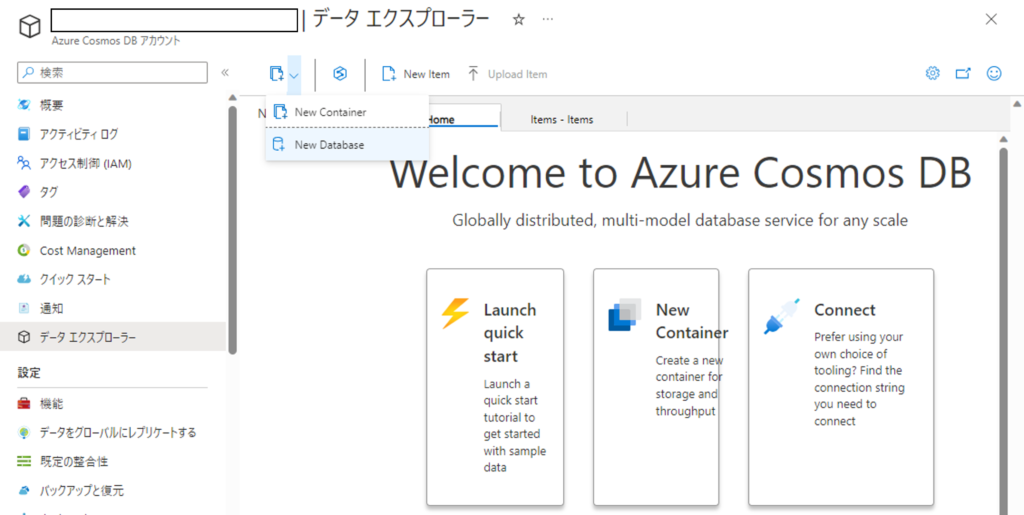
[New Database]をクリックしてください。
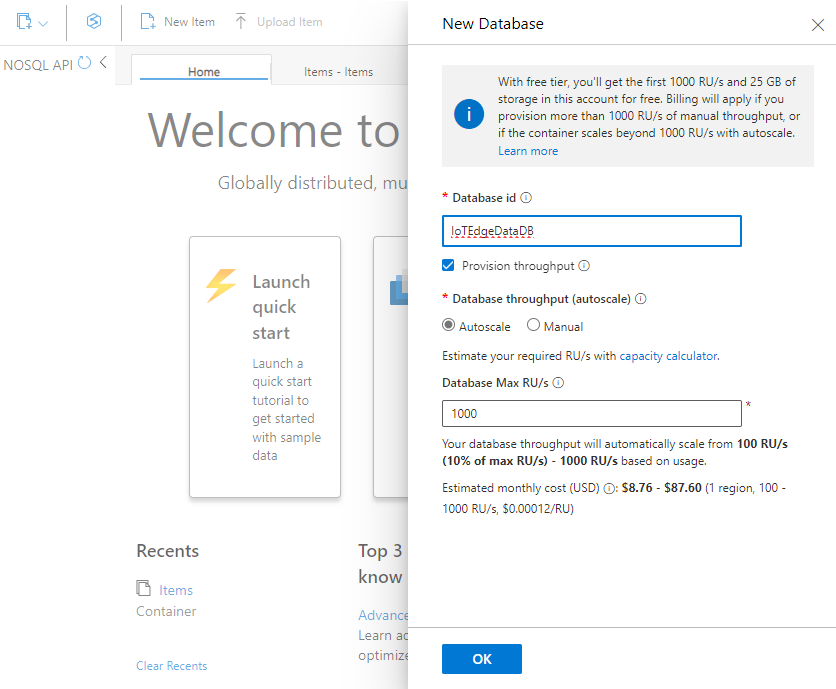
Database id の部分に任意のデータベース名を入力してください。ここではIoTEdgeDataCBとしています。[OK]をクリックしてください。
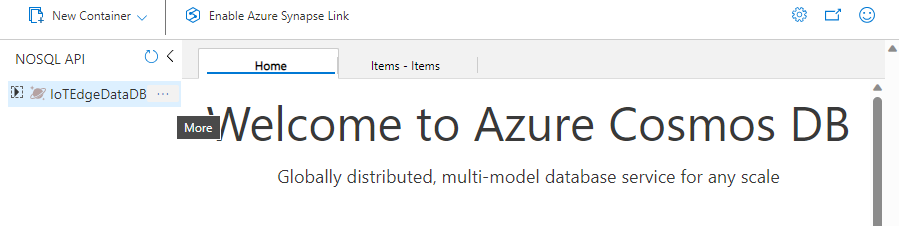
次にデータベース名をクリック→[New Container] をクリックしてください。
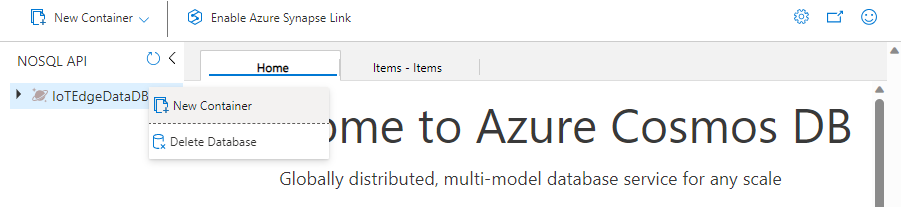
Database idは先ほど入力したデータベース名を選択してください。
Container idに任意の名前を入力してください。ここではDeviceTelemetryとしています。
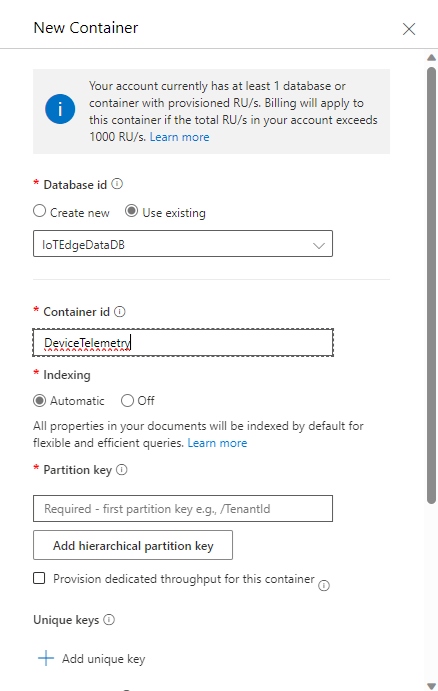
下端までスクロールしてください。
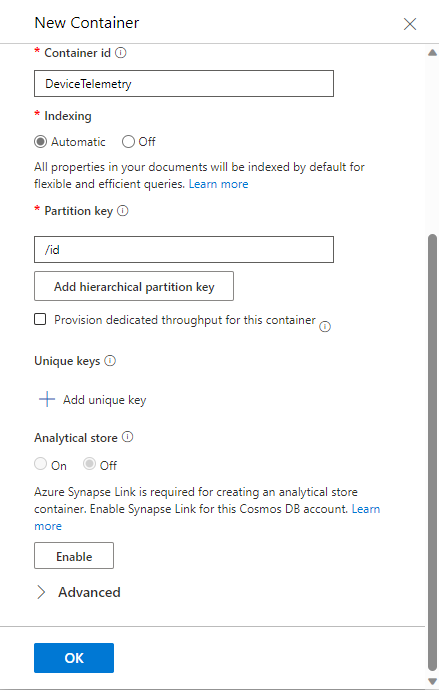
[OK]をクリックしてください。
コードのダウンロード
jetson nano で下記URLへアクセスしてファイルをダウンロードしてください。
https://drive.google.com/file/d/1V7rMtiBVNIetNS09_sV2LxwIgp0IwkyD/view?usp=sharing
画面上の![]() をクリックしてください。
をクリックしてください。
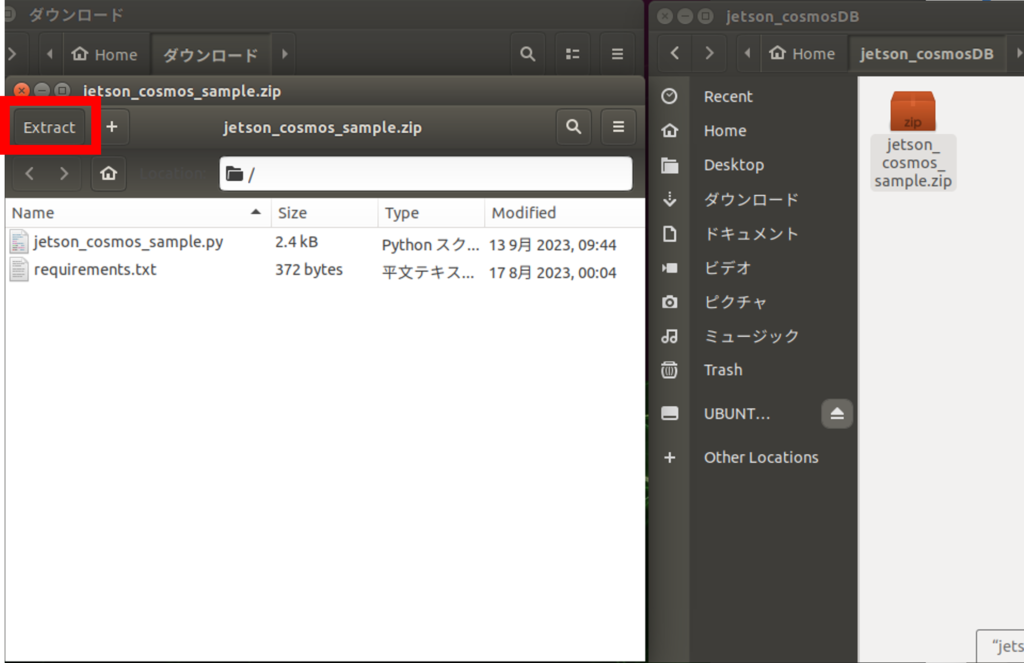
ダウンロードしたzipファイルをダブルクリックしてください。
新たにひょうじされたウィンドウの[Extract]をクリックしてください。
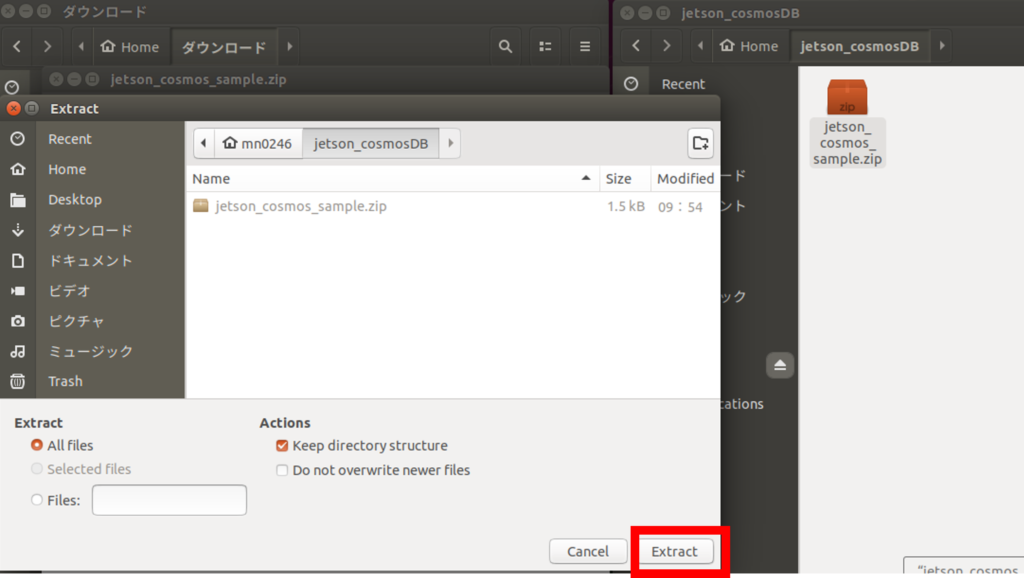
さらに下に表示された[Extract]をクリックしてください。
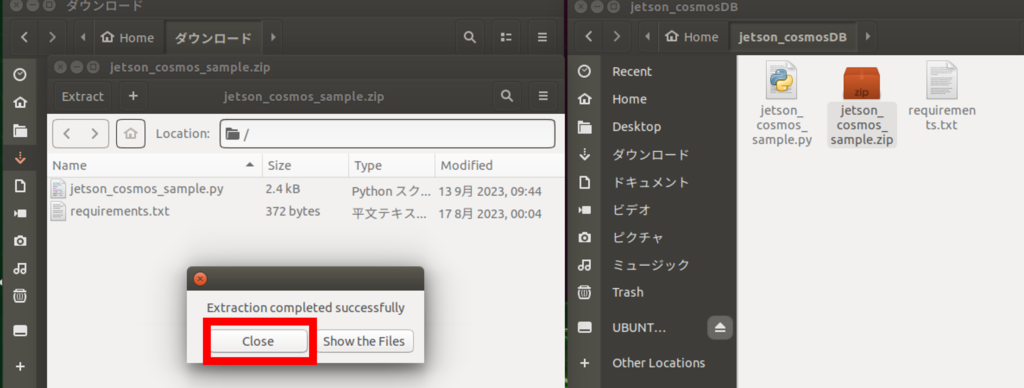
[Close]をクリックしてください。
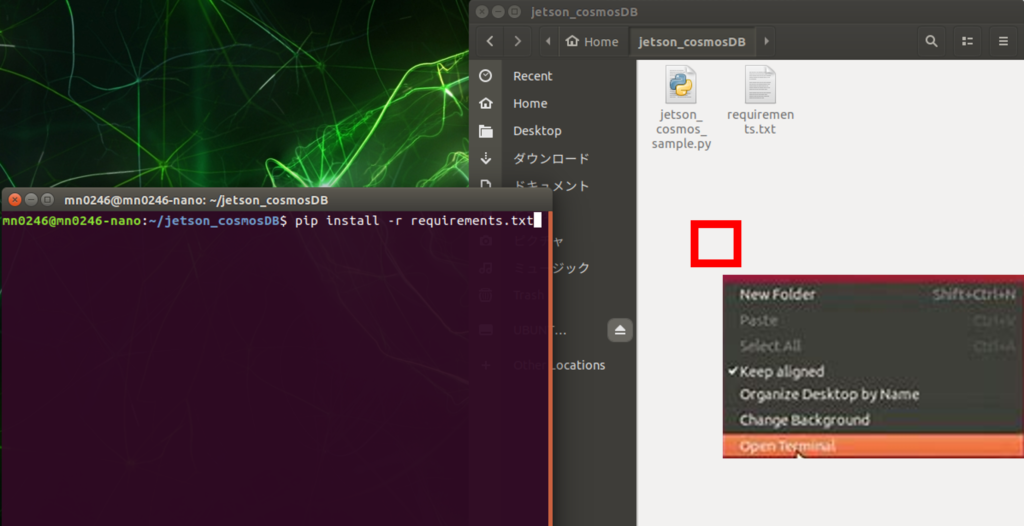
zipファイルを解凍したフォルダでマウスの右ボタンをクリックしてポップアップメニューを表示させてください。
[Open Terminal]をクリックしてください。
以下順番にTerminalに入力してください。
各行入力が終わったら都度Enterキーをおしてください。
sudo apt update
sudo apt install python3-pip
pip3 install -r requirements.txt
コード編集
jetson_cosmos_sample.pyをダブルクリックしてください。Editerが起動します。
53行目から56行目にデータベースの設定項目があります。
# Cosmos DBの設定
URL = "(CosmosDBキーURL)"
KEY = "(CosmosDBプライマリキー)"
DATABASE_NAME = "(データベース名)"
CONTAINER_NAME = "(コンテナ名)"
Azure PortalのCosmosDBからコピーして貼り付けていきます。
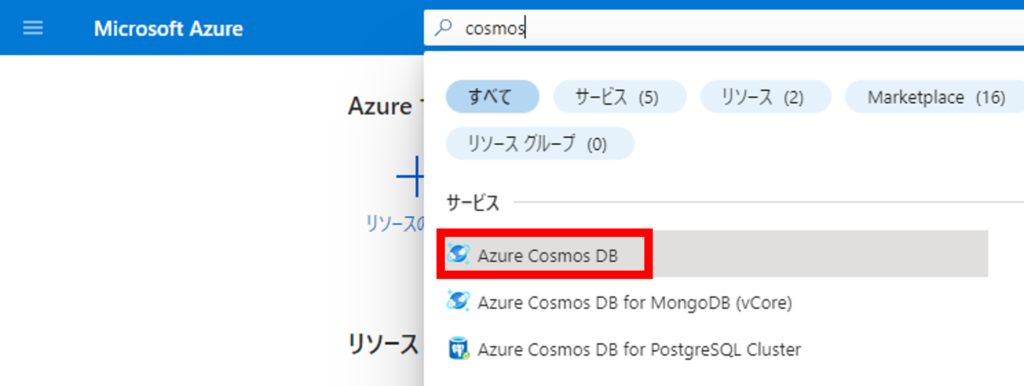
Azure portalの検索欄にcosmosと入力して [Azure cosmos DB]をクリックしてください。
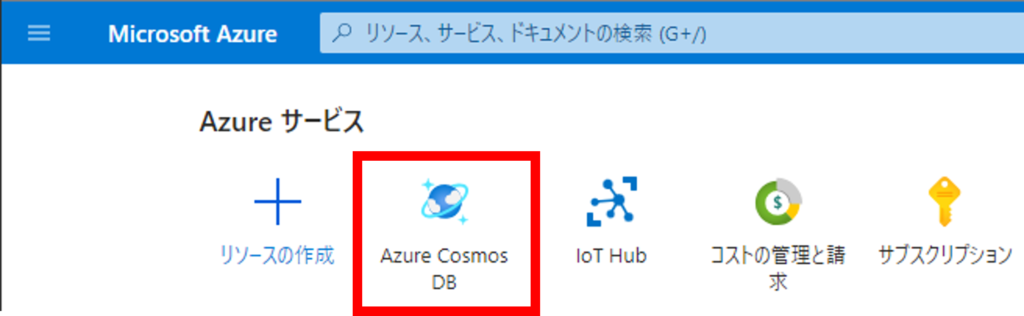
またはAzure CosmosDBのアイコンをクリックしてください。
cosmos名をクリックしてください。
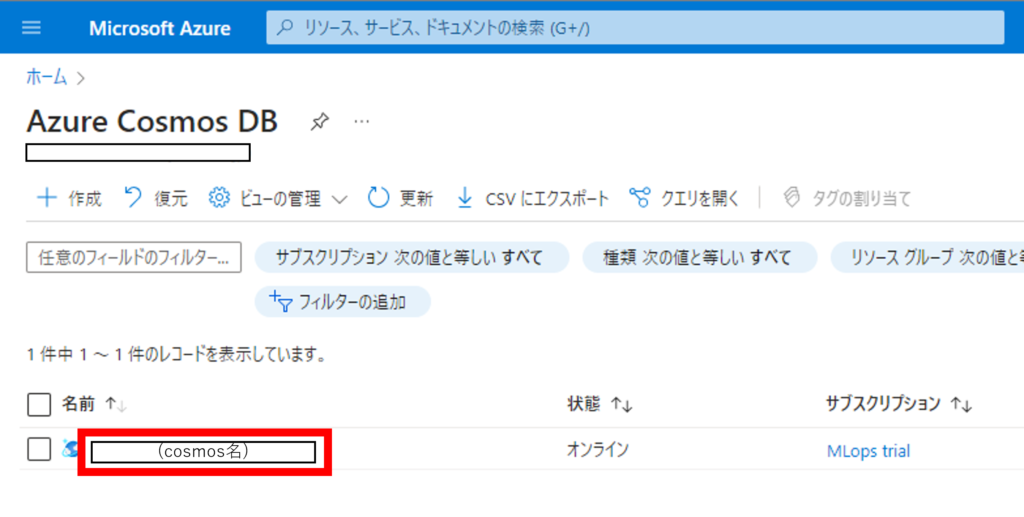
cosmos名をクリックしてください。
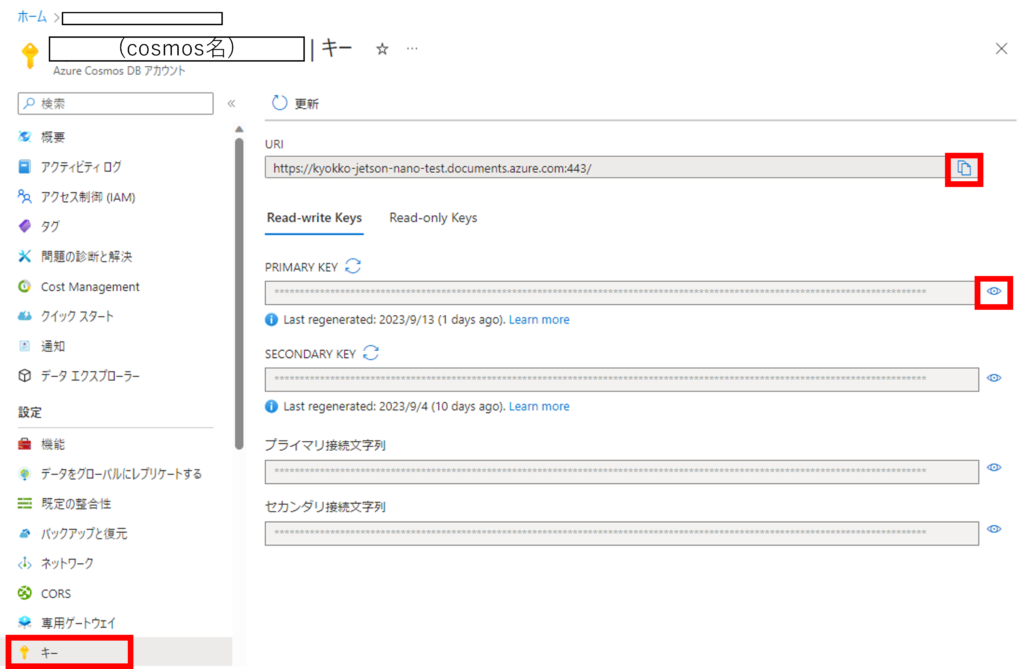
左メニューの[キー]をクリックしてください。
URLの右端にある![]() をクリックするとURL文字列がクリップボードにコピーされます。
をクリックするとURL文字列がクリップボードにコピーされます。
editerで開いたjetson_cosmos_sample.pyの53行目、(CosmosDBキーURL)の部分に貼り付けてください。
PRIMARY KEYの右端にある![]() をクリックすると、
をクリックすると、![]() が表示されるのでクリックしてください。
が表示されるのでクリックしてください。
editerで開いたjetson_cosmos_sample.pyの54行目、(CosmosDBプライマリキー)の部分に貼り付けてください。
55行目(データベース名)の部分に登録したデータベース名を入力してください。
56行目(コンテナ名)の部分に登録したコンテナ名を入力してください。
編集内容をSaveしてください。
サンプルメッセージの送信
ターミナルで、python3 jetson_cosmos_sample.pyと入力してenterキーを押下してください。
サンプルデータが送信されると、以下のようなメッセージが表示されます。
{'timestamp': '2023-09-14 16:26:30', 'temperature': 22.17}
CosmosDBに登録されていることを確認するには、CosmosDBのデータエクスプローラを開いてください。
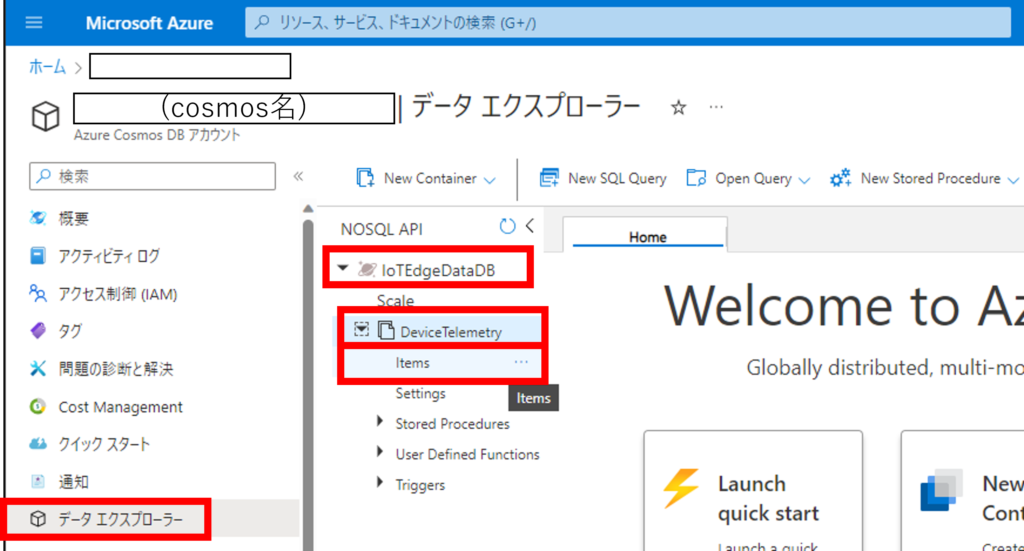
CosmosDB->CosmosDB名をクリック、左のメニューにある[データエクスプローラー]をクリックしてください。
順にデータベース名、コンテナ名をクリックしてItemsをクリックしてください。
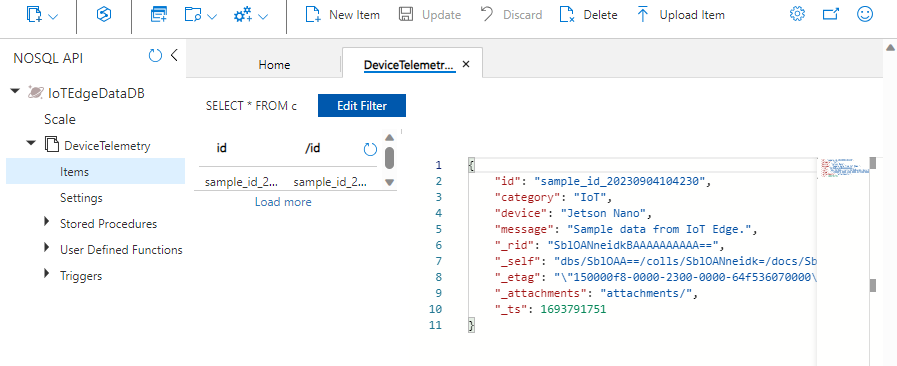
sample_id...をクリックすると、先ほどJetsonNanoから送信したメッセージの内容を確認することができます。